how to override browser security warnings
In 2017, Google announced that websites that didn't have a secure connection would, in future, rate lower in their generic search engine results. You can recognise a website which does have a secure connection because the URL, (address), starts with https instead of http. The "s" means secure.
This security system encrypts any information being sent to or from the website so it cannot be read by any outsider. This is vital if you are entering sensitive information into that website, for obvious reasons.
The problem is that there are millions of websites that do not have a security certificate. After all, it usually costs money to buy one. (I pay around £60 annually for the one on this website)
Because of the above, all the common web browsers will warn you if you attempt to access a website which does not have a security certificate and that warning is usually enough to stop the website visitor from going any further.
I emphasise, if you are going to make any financial transaction on line you should not use a website without a certificate and you should obey these warnings. However if you know for certain that the website is OK to visit and you won't be entering any sensitive details, there are ways of overriding the warnings that appear. For details of how to do this, please see below.
 |
This is Google's own browser called Chrome so, not surprisingly, it was one of the first to deliver these warnings. You will get a message that states "Your connection is not private". Click on "Advanced" then "proceed to www.website-name.co.uk" |
 |
This browser is standard on all versions of Windows 10 and is known as Edge Browser. You will get a message stating "This site is not secure". Click on "Details" and you will see an error code. Ignore this and click "Go on to the web page (Not recommended)" |
 |
This is the Firefox browser and my personal favourite. You will get a message "Warning: Potential Security Risk Ahead". Click on "Advanced" and you will see an error code. Ignore this and click on "Accept the risk and continue" |
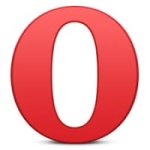 |
This browser is not so common as the others but if you want a built in VPN as standard it's a good choice. You will see a popup box with the options to "Show certificate, Continue anyway" or "cancel". Simply click on "Continue anyway" If you are using Opera on a mobile device you will get "Security warning". Just Click on "Continue" |
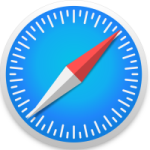 |
This is the Safari browser and it's built into all Apple devices such as the iPhone and iPad. You will get a popup box with the message "Cannot Verify Server Identity and three options. Click on "Continue" |
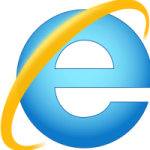 |
This is Internet Explorer browser and it's been a Microsoft standard for many years. It is now practically obsolete and Microsoft no longer support older versions of this. You should not use this for any sensitive transaction. The best thing to do with it is to use it one last time to download one of the other browsers mentioned above. |